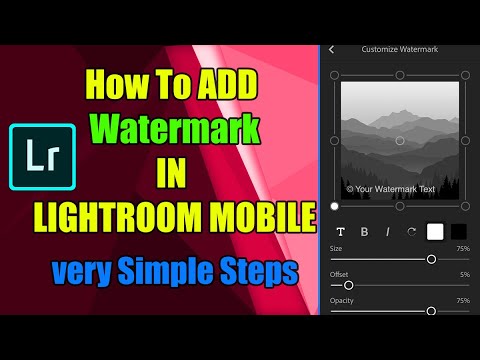Adding a watermark to your photos is a great way to protect your work and build your brand. Watermarks can be added in Lightroom Mobile, an Adobe app that allows you to edit, organize, and share your photos on the go. With Lightroom Mobile, you can apply the same watermark to multiple photos quickly and easily.
This blog post will guide you through the process of adding a watermark in Lightroom Mobile so you can protect your work and showcase your brand. In this post, you will learn how to create a watermark, apply it to multiple photos, and save it for future use. With the tips and tricks outlined in this blog post, you will be adding watermarks to your photos in no time. So let’s get started and learn how to add a watermark in Lightroom Mobile.
1. How to access the watermark tool
Adding a watermark to your digital photos is a great way to add a personal touch to your work and protect your copyright. Fortunately, the Lightroom mobile app provides a simple and intuitive way to add watermarks to your pictures.
To access the watermark tool, open the Lightroom mobile app and select the image you want to add a watermark to. Then, tap the ‘edit’ icon in the top right corner and select ‘watermark’. You’ll then be able to choose from one of the provided watermarks or create your own custom watermark.
2. Choosing a font and size
Once you’ve decided on the design of your watermark, it’s time to choose a font and size. A font should be legible, but still have a stylish appearance. If you’re planning on using your watermark on multiple photos, make sure it’s the same font and size for all of them.
You can use a text editor such as Microsoft Word to adjust the font and size before you add it to Lightroom Mobile. Remember to keep it subtle – a watermark that’s too large or distracting can take away from the photo’s aesthetic.
3. Adding a logo as a watermark
Adding a logo as a watermark is a great way to personalize your images. The process is relatively easy in Lightroom Mobile, and can be done in just a few simple steps. First, you’ll need to upload or create a logo or design file. Once you’ve done that, select the image in Lightroom Mobile and click the ‘Watermark’ button.
This will bring up the watermarking options in the left-hand sidebar. Here, you can adjust the size of the logo, adjust the opacity, and even choose a color. Once you’re happy with the way it looks, click ‘Apply’ and your logo will be added as a watermark to your image.

4. Placement of the watermark
Once you’ve chosen the watermark you want to use, you can place it wherever you’d like in the image. In Lightroom Mobile, the watermark placement options are fairly straightforward. You can place the watermark in any of the 9 corners, the center, or the exact location of your choice.
If you select the “exact location” option, you can drag the watermark around in the image to get it exactly where you want it. You can also adjust the size and opacity of the watermark as needed. Once you’re happy with the placement, you can save the watermark and apply it to other images.
5. Saving the watermark settings
Once you’ve finished adding and customizing your watermark, it’s time to save the settings. This way, you won’t have to go through the entire process each time you want to add a watermark to your photos.
To save the watermark settings, tap the three-dot icon in the top right corner of the screen, and select “Save Settings”. This will save all the elements of your watermark, including the text, font, font size, position, color, and opacity. With these settings saved, you can quickly add your personalized watermark to all of your photos with just a few taps.
Conclusion
In conclusion, adding a watermark to your photos in Lightroom Mobile is a simple and effective way to protect your images and ensure that your work is properly attributed. Whether you’re a professional photographer or an amateur just starting out, adding a watermark to your photos is a vital part of protecting your creative work. With Lightroom Mobile, you can easily add a watermark to any of your photos in just a few simple steps.